Element editor toolbars¶
In addition to the different menus, QElectroTech provides also toolbars. The toolbars are groups of buttons with icons which initiate an accion. In general, these buttons have its counterpart at one of the menus from the menu bar.
The different toolbars can be hidden or placed in one or more rows below the menu bar. The toolbars can also be placed on column at the left or right side from the main window.
Note
To help the user, a tooltip is displayed when the arrow is placed on each button.
Toolbar Tools¶

Figure: QElectroTech element editor toolbar Tools¶
The different buttons from toolbar Tools are:
Tool |
Function |
Keyboard shortcut |
Icon |
|---|---|---|---|
New |
Creates a new element |
|
|
Open |
Opens an existing element from collection |
|
|
Save |
Saves the current element changes (overwrites) |
|
|
Save as |
Saves the element as a new element from a library |
|
|
Reload |
Reloads the opened element (all changes which are not saved are lost) |
|
|
Undo |
Undoes the previous action |
|
|
Redo |
Restores the undone action |
|
|
Delete |
Removes selected elements from the folio |
|
|
Note
Select Settings > Display > Tools menu item to display or hidden the toolbar Tools.
Toolbar Display¶

Figure: QElectroTech element editor toolbar Display¶
The different buttons from toolbar Display are:
Note
Select Settings > Display > Display menu item to display or hidden the toolbar Display.
Toolbar Element¶

Figure: QElectroTech element editor toolbar Element¶
The different buttons from toolbar Element are:
Tool |
Function |
Keyboard shortcut |
Icon |
|---|---|---|---|
Information |
Edit name and information of the element |
|
|
Properties |
Edit element properties |
|
Note
Select Settings > Display > Diagrams menu item to display or hidden the toolbar Element.
Toolbar Parts¶

Figure: QElectroTech element editor toolbar Parts¶
The different buttons from toolbar Parts are:
Tool |
Function |
Keyboard shortcut |
Icon |
|---|---|---|---|
Line |
Add line to the workspace |
|
|
Rectangle |
Add rectangle to the workspace |
|
|
Ellipse |
Add ellipse to the workspace |
|
|
Polygon |
Add polygon to the workspace |
|
|
Text |
Add text field to the workspace |
|
|
Arc |
Add arc to the workspace |
|
|
Terminal |
Add terminal to the workspace |
|
|
Text field |
Add dynamic text field to the workspace |
|
Note
Select Settings > Display > Diagrams menu item to display or hidden the toolbar Parts.
Toolbar Depth¶
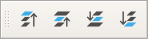
Figure: QElectroTech element editor toolbar Depth¶
The different buttons from toolbar Depth are:
Tool |
Function |
Keyboard shortcut |
Icon |
|---|---|---|---|
Bring forward |
Brings the selection (s) to front |
|
|
Raise |
Aproachs the selection (s) |
|
|
Lower |
Moves away the selection (s) |
|
|
Send backwards |
Sends in the backwards the selection (s) |
|
|
Note
Select Settings > Display > Diagrams menu item to display or hidden the toolbar Depth.





















